Помощ
Функции на програмата
Приложението 'AktGr' е разработено с цел да спести време и улесни потребителя, при описание на земеделски земи, УПИ, СОС и сгради предмет на нотариални сделки. Като база се използват файлове на скици в pdf формат директно свалени от сайта на кадастъра(КАИС) или сканирани от хартиен носител. След прочитането им, се генерира файл в docx формат с подробно описание на всички прочетени имоти, в реда на тяхното отваряне или подреждането им във файл. По желание се генерира и файл с xlsx формат, съдържащ най-важните компоненти от описанието на ЗЗ. Този xlsx файл може да се използва за по лесна проверка на прочетените данни и да се направи евентуална корекция. Ако структурата на файла след запазване не се промени, програмата може да прочете xlsx файла отново и да генерира документ с docx формат с коригирани данни. Подробности в раздел 6. Използване на AktGr. За да изтеглите и инсталирате приложението е необходимо първо да се регистрирате в портала НОТАРИАЛЕН ПОМОЩНИК и да влезете в профила си.
1. Регистрация
За да се регистрирате в портала НОТАРИАЛЕН ПОМОЩНИК е нужно да въведете валидна електронна поща, да изберете и въведете парола(минимум 6 символа) и да попълните на кирилица полетата за име и фамилия. След регистрацията на екрана ще видите съобщение за успешно или неуспешно изпратен имейл.

Ако съобщението е за успешно изпратен имейл то влезте в електронната си поща, посочена при регистрация, отворете имейла от 'Нотариален помощник' и кликнете на линка 'ПОТВЪРДИ РЕГИСТРАЦИЯТА СИ'. Ще се отвори нов прозорец със съобщение за успешно завършена регистрация.

2. Вход в Нотариален помощник
За вход в портала НОТАРИАЛЕН ПОМОЩНИК въведете електронна поща и парола, с които се регистрирахте. След успешен вход ще видите в дясно на банера името си и разполагаемите средства в сметката Ви. Нотариален помощник автоматично е заредил сметката Ви с кредитен лимит от 2.00 лв. достатъчни за 10 тестови(безплатни) прочитания на скици на земеделска земя. За да направите това е необходимо да изтеглите приложението 'AktGr'.
3. Изтегляне на AktGr
Вече влезли успешно в сайта кликане на бутона в банера 'Свали AktGr'. Ще се отвори страница за изтегляне на 'AktGr'. Кликнете на линка 'AktGr-1.х.х.exe' и търпеливо изчакайте изтеглянето да приключи. При изтегляне на файла Windows може да Ви предупреди, че файлът е от непознат източник, не е често изтеглян и може да е опасен.
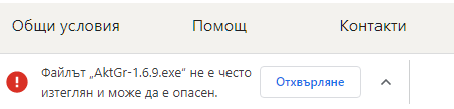
В този случай кликнете на стрелката най вдясно и изберете опцията 'Запази файла'. След успешно изтегляне ще видите потвърждение долу в браузъра, че изтеглянето е завършило успешно.

4. Инсталиране на AktGr
Отворете папката където изтеглихте приложението и кликнете два пъти на него. В този момент е възможно Windows да предупреди за опасност, че ще инсталирате програма от неизвестен издател. В зависимост от операционната Ви система прозорецът ще изглежда като фиг.1 за Windows 7 и за някой версии за 10, фиг.2 за 10 и 11. Ако това се случи, натиснете бутона фиг.1 'Run' или фиг.2 'More info' и след това фиг.3 'Run anyway'. Инсталацията отнема 1-2 минути. След завършването й ще се отвори самото приложение с покана за вход в AktGr.
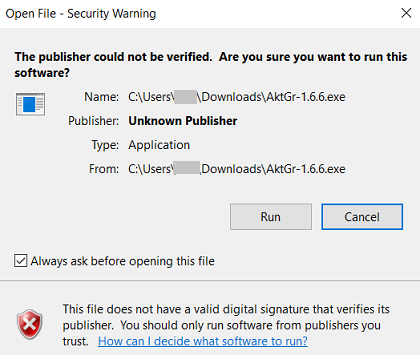
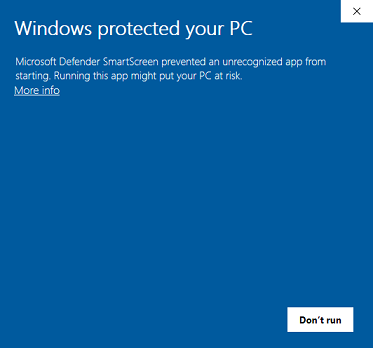
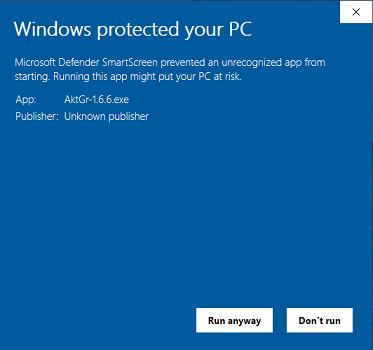
5. Вход в AktGr
След успешно инсталиране при първото стартиране на 'AktGr' ще се отвори прозорец 'Вход в програмата' фиг.4. В него трябва да попълните електронната си поща и парола, с които се регистрирахте в портала НОТАРИАЛЕН ПОМОЩНИК в стъпка 1. Регистрация. Това ще се случи само при първоначално стартиране на приложението. При всяко следващо стартиране, приложението автоматично ще се логва с последно използваните данни за вход в системата. Прозореца 'Вход в системата' може да се отвори и от менюто на приложението 'Потребител > Вход', за да смените профила си или за повторно логване при системна грешка или преинсталиране на приложението.
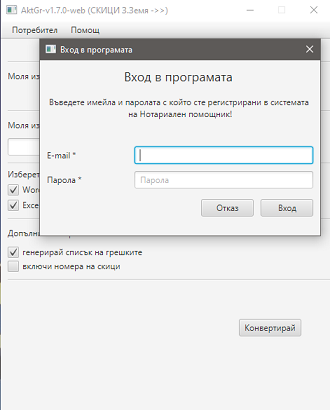
6. Използване на AktGr
- Потребител >> Вход - (Отваря панела за вход в приложението)
- Потребител >> Захранване сметка - (Отваря панела с линк към входната страница на 'bg-notary.com')
- Помощ >> Как работи - (Отваря панела с линк към страница 'Помощ' в 'bg-notary.com')
Позволява на потребителя да избере типа файл, който ще се чете от приложението.
- от PDF файл (избран по подразбиране) - указва, че приложението ще обработва данни от .pdf файлове. Когато този бутон е избран ще можете да отворите една и(или) повече скици(сканирани на един pdf файл, сканирани на отделни pdf файлове или скици изтеглени от сайта на КАИС). Важно е да се отбележи, че резолюцията на сканиране е желателно да е поне 300 dpi (стандартна резолюция за повечето модели скенери използвани в наши дни) и скиците да са ориентирани правилно(горе-долу и ляво-дясно) а не по диагонал или обърнати с главата надолу.
- от Excel - указва, че приложението ще обработва данни от .xlsx файл. При избор на тази опция приложението може да извлече и форматира данни за имот(и) от таблица предварително попълнена с характеристиките им по точно определен начин. Такава структурирана таблица се генерира при прочитане на всеки .pdf файл на скица, която таблица можете да запазите на компютъра си и да използвате в последствие като шаблон редактирайки я. Важно е в първият ред на таблицата да НЕ се променят имената на колоните тъй като приложението извлича данните по строго определен ред. След последната колона 'ТИП' в таблицата можете да добавяте Ваши колони с информация и това няма да се отрази на обработката й. Желателно е след последният ред с данни за имот да няма нищо(може да изрежете таблицата до последния имот) в противен случай е възможно излишните редове да бъдат разпознати като описание на имот и да бъдете таксувани за това, без да получите желаната информация. Целта на табличната обработка е да даде възможност за корекция на вече извлечена информация за имот и/или добавяне на непрочетени данни(поради лошо качество на pdf файл) или допълнителни данни като продажна цена и данъчна оценка.
Позволява на потребителя да избере файл, който ще се чете от приложението.
Позволява на потребителя да избере какви файлове да генерира приложението.
- Word(.docx) - указва да се генерира .docx файл с прочетените данни (включен по подразбиране)
- Excel(.xlsx) - указва да се генерира .xlsx файл с прочетените данни (включен по подразбиране при четене от PDF). При избор за четене на файл(ове) от Excel(.xlsx) приложението автоматично изключва генериране на .xlsx но ако желаете може да изберете да генерира и таблица.
фиг.5

Позволява на потребителя да избере какви допълнителни файлове да генерира приложението.
- генерирай списък на грешките - указва да се генерира .txt(текстови) файл съдържащ списък на грешно прочетени, липсващи или непрочетени данни (включен по подразбиране).
- включи номера на скици - добавя номерата на прочетените скици в края на .docx файла.
В тази част приложението показва информация за процеса на обработка на входните файлове. Тук е и бутона 'Конвертирай' стартиращ процеса на обработка.
- Конвертирай - бутон, след натискането на който приложението ще започне обработка на подадените файлове в секция 4. Моля изчакайте търпеливо приключването на процеса!
- Покажи в папка - бутон, който се появява след приключване на обработката на данни и генерирането на изходните файлове. Натискането му отваря папката където са генерирани изходните файлове (обикновено това е папката от където са отворени входните данни).
7. Настройки >> Общи
- адреса с текст - Изписва цифрите от адреса с думи(ет.1/едно/ ап.2/две/).
- описание с текст - Изписва цифрите от описанието за сградата и ПИ на СОС с думи.
- включи площ по НА(ако е налична) - Включва площта по нотариален акт в изписването на имота ако е налична(прочетена).
- прочети описаните сгради към УПИ - При четене от скица на УПИ включва попадащите в имота сгради изброени в скицата. Опцията е изключена по подразбиране за да не чете и таксува имоти, който може би не са нужни за производството. Ако опцията е включена, то приложението ще прочете всички сгради попадащи в имота за което ще бъдете таксувани за всяка сграда като отделен имот.
След разчитане на имотите приложението генерира Excell(.xlsx) файл в който Вие можете да коригирате или добавяте параметри на имота, след което да генерирате ново описание в .docx формат с вече добавени или коригирани данни.
- включи площ по НА - При налична площ по НА за собственост в таблицата то тя ще бъде включена в описанието на имота.
- включи данъчна оценка - Ако в таблицата е добавена стойността на данъчната оценка за имота то тя ще бъде включена в описанието му.
- включи продажна цена - Ако в таблицата е добавена стойността на продажната цена то тя ще бъде включена в описанието на имота.
Променя скобите и шрифта на изписваните с думи параметри на имота(идентификатор, площ, адрес и т.н.).
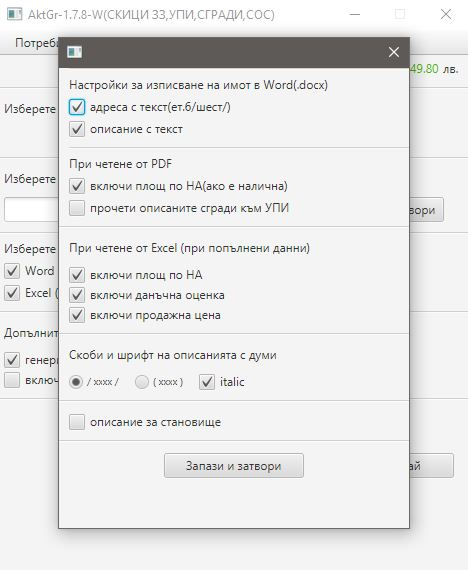
8. Стъпки за четене на данни от PDF и Excel
- Изберете входен формат като кликнете на бутон 'от PDF' файл(.pdf) - секция (2).
- Кликнете бутон 'отвори' и намерете папката, в която се намират скиците за обработка. Маркирайте желаните файлове и ги отворете в приложението. Няма ограничение в броя на скиците(файловете) за обработка наведнъж, но имайте в предвид, че времето за обработка зависи от броя файлове.
- След като обработката приключи ще се отвори прозорец, в който ще бъде изписан броя на прочетените имоти и сумата за заплащане на услугата. Ако броя на намерените имоти отговаря на това, което очаквате като резултат и сте съгласни с цената на услугата, то потвърдете плащането с бутон 'Плати' в противен случай откажете с бутон 'Откажи'.
- След заплащане на услугата ще се появи бутон 'Покажи в папка', който ще отвори местоположението на генерираните .docx, .xlsx и .txt файлове. В .docx файла ще намерите описание на всички намерени имоти. Ако има текст в червено то това е знак, че прочетената информация е некоректна или липсва такава и трябва внимателно да се сравни с тази от скицата на съответния имот. Препоръчваме винаги да проверявате описанието на имота със данните от скицата му. В .xlsx файла ще намерите прочетените параметри на имотите в табличен вид. Тук може да коригирате грешно прочетени данни да добавяте нови и т.н. В .txt файла ще са описани грешки възникнали при четене и обработка на данните за имотите.
- Изберете входен формат като кликнете на бутон 'от Excel'(.xlsx) - секция (2).
- Кликнете бутон 'отвори' и намерете папката, в която се намира .xlsx таблицата и я отворете в приложението.
- След като обработката приключи ще се отвори прозорец, в който ще бъде изписан броя на прочетените имоти и сумата за заплащане на услугата. Ако броят на намерените имоти отговаря на броят имоти от таблицата и сте съгласни с цената на услугата то потвърдете плащането с бутон 'Плати' в противен случай откажете с бутон 'Откажи'.
- След заплащане на услугата ще се появи бутон 'Покажи в папка', които ще отвори местоположението на генерираните .docx и .txt файлове.
- Нов .xlsx файл няма да бъде генериран.
Моля използвайте само сканирани .pdf файлове с добро качество без излишни линии, точки и зацапани части по тях! В противен случай обработката им ще е доста бавна и резултата лош или никакъв.
Както описахме в секция Използване на AktGr след прочитане на всеки .pdf файл и отметната опция Excel като тип изходен файл в секция(4) се генерира таблица с прочетени данни от скиците отворени за обработка. Може да използвате някоя от тези таблици като темплейт за създаване на нова таблица. Важно е да запазите първият ред, другите редове може да изтриете. Имайте в предвид, че имената на колоните трябва да не се променят при създаване на нова таблица. Последователността им не е важна и ако желаете може да я промените. Също така може да изтриете ненужни за Вас колони като по този начин ще влияете на изходното описание на имота. Да кажем, че изтриете колона 'АДРЕС', то в генерираното описание ще липсва адресът на имота. Същият резултат ще даде изтриването на която и да е колона 'СЪСЕДИ', 'ЗАПОВЕД', 'ПЛОЩ НА' и т.н. Може да добавяте колони с ваши данни, но НЕ трябва имената им да се дублират с тези от списъка по-долу, в противен случай 'AktGr' ще се опита да ги прочете и резултата може да е нежелан за Вас.
Списък с възможните колони в .xlsx таблица които 'AktGr' ще търси и прочете.
| Име | Описание | Задължителна |
|---|---|---|
| № | пореден номер на имота в таблицата | НЕ |
| ИДЕНТИФИКАТОР | идентификатор на имота | ДА |
| МЕСТНОСТ | местност на ЗЗ | НЕ |
| ПЛОЩ С-ЦА | площа по скица | НЕ |
| ПОЛЗВАНЕ | нива, лозе, ниско застрояване | НЕ |
| ПРЕДНАЗНАЧЕНИЕ | земеделска, урбанизирана | ДА |
| КАТЕГОРИЯ | категория на ЗЗ | НЕ |
| ПРЕДХОДЕН ПЛ | номер по предходен план за ЗЗ и УПИ | НЕ |
| СЪСЕДИ | съседи на имота | НЕ |
| ДОК. СОБСТВЕНОСТ | документ за собственост | НЕ |
| ЗАПОВЕД | заповедта за одобрение на АГКК | НЕ |
| ПОСЛ. ИЗМЕНЕН | дата на последно изменение на скицата | НЕ |
| АДРЕС | адрес на имота | НЕ |
| ПЛОЩ НА | площ по документ за собственост | НЕ |
| СКИЦА № | номера на скицата | НЕ |
| ПРОДАЖНА ЦЕНА | цена за която се продава имота | НЕ |
| ДАН. ОЦЕНКА | данъчна оценка на имота | НЕ |
| ТИП | едно от следните: ПИ, СГРАДА, СОС | ДА |
| БР. ЕТАЖИ | брой етажи на сграда - само за сгради | НЕ |
| БР. СОС | брои самостоятелни обекти в сграда - само за СОС | НЕ |
| НИВА СОС | нива на самостоятелен обект - само за СОС | НЕ |
| ПРИЛЕЖАЩИ Ч | прилежащи части на СОС или СГРАДА - само за СОС или сграда | НЕ |
| ОПИСАНИЕ | описание за местоположението на СОС или СГРАДА | НЕ |
9. Неуспешно изпратен имейл
Причините за неуспешно изпратен имейл могат да са различни, като временно прекъсване на интернет връзка, препълнена пощенска кутия, потребител регистриран с този имейл и др. Потребителите на "abv.bg" е възможно да не получат съобщенията изпратени от НОТАРИАЛЕН ПОМОЩНИК
10. Захранване на сметка
За да добавите средства към кредитният си лимит е нужно:- предварително да сте превели желаната сума по банковата сметка посочена в потребителският Ви профил на бутона 'Захранване сметка'
- да въведете сумата отговаряща на тази в платежното нареждане в полето "Сума"
- да въведете номера на платежният документ в полето "Номер на платежно"
- да прикачите сканирано копие на платежното в полето "Прикачи платежно"
- да запишете и изпратите въведените данни чрез бутона "Запиши и изпрати"